greenBOX Unboxed i9: Customizable Dashboard for Advanced Dust Collection Management
- David
- Sep 26, 2024
- 8 min read
Updated: Sep 3
Summary
The Ecogate greenBOX control unit offers exceptional flexibility, enabling management of multiple dust collection systems from a single interface thanks to its advanced software. The intuitive user interface makes customization simple, requiring no specialized knowledge. Tailor your dashboard to display a single system with numerous gates or oversee multiple systems with fewer gates - whatever best fits your needs. Configure the display to show combined active workstation lists, fan power charts, system status, and more. The greenBOX team is constantly striving to improve, and welcomes your feedback on how we can enhance the dashboard to best suit your needs.
Video Demo
Unparalleled Flexibility in System Management
The Ecogate greenBOX control unit is designed for flexibility. It can handle multiple dust collection systems, limited only by the number of connected gates*. This flexibility is possible due to the greenBOX's advanced software and unique power supply design, which uses a daisy-chained Ecogate Master cable. This cable efficiently powers the gates while also enabling Modbus control communication.
* Limit on the number of gates is 75 for greenBOX Nxt, 150 for greenBOX Max, and 225 for greenBOX Master.
Why Daisy-Chain Power? Reliability, Cost-Effectiveness and Simplicity
We chose daisy-chain power delivery to make installation as simple and cost-effective as possible. Imagine the alternative: a wireless system where each module needs its own 120/230V power connection, plus the added complexity and expense of running cables to each gate. Our approach eliminates this hassle and keeps your setup streamlined, reliable, and cost-effective.
Flexibility is Key: One greenBOX, Multiple Dust Systems
This design means a single greenBOX can manage anywhere from one to multiple dust collecting systems. In fact, some customers have up to six systems managed by one greenBOX. This adaptability is perfect for businesses that might expand their dust collection needs over time and significantly reduces initial investment in on-demand dust collecting.
Easy Customization, No PLC Expertise Needed
All greenBOX models use the same intuitive software, allowing users to easily customize their dashboard. Whether you need to add a new system, a workstation, or adjust gate settings, you can do it yourself without the need for specialized PLC programming knowledge. This is a stark contrast to less flexible systems on the market, where even minor changes often require costly external support.
Tailor Your Dashboard to Your Dust Collecting Systems
The greenBOX dashboard is highly customizable, allowing you to tailor it to your specific needs. Whether you have a single system with many gates or multiple systems with fewer gates, you can configure the dashboard to display the most relevant information. This flexibility ensures that you can optimize your dust collection management and quickly find the data you need. And because dashboard customization is fast and easy, you can make changes on the fly as your needs evolve.
Dashboard Configuration Options
The Dashboard Configuration options are accessible from the top right “three dots” menu.
From there you can configure dashboard by using following options:
** The Required Air Volume (in CFM or m3/h based greenBOX localization) is the sum of the design air volume of all active gates and additional air volume required to maintain minimum transport air velocities.

Options to configure greenBOX dashboard
1. Combined Active Workstation List From All Systems (Visible or Hidden)
The "Combined Active Workstation List" displays all active workstations across all greenBOX systems in a single window. This consolidated view is particularly useful when managing systems with numerous gates or workstations with multiple gates. By combining the status of all workstation gates into one icon, the display efficiently utilizes screen space. This feature is ideal for users who primarily want to monitor which workstations are currently active, and for whom the specific dust collection system a workstation belongs to is of secondary importance.

Option to make “Combined Active Workstation List” visible or hidden

“Combined Active Workstation List” are active workstations from all systems in one window. The workstation can have multiple gates therefore by combining the status of all gates to one workstation icon saves screen real estate. This windows automatically expands to size necessary to show all active workstations
To view all workstations on one page, regardless of their activity status or airflow usage, navigate to the Workstations tab.
If you are remotely accessing greenBOX from your PC for convenient cross-referencing, open the dashboard and Workstations tab in separate browser tabs.
Clicking on a workstation icon in the Combined Active Workstation List reveals details about its gates, including their operational status ("Keep Open" or "Open Only By Sensor"), and the status of the system to which the workstation is connected.

By clicking on the workstation icon you can see all gates of this workstation with gate status including “Keep Open” and “Open Only By Sensor” options, and status of the system where this workstation belongs.
2. Combined Fan Power Chart From All Systems (Visible or Hidden)

Option to make “Combined Fan Power Chart” visible or hidden
Combined Fan Power Chart displays all fans power as reported by the Power MASTER VFDs. Because this chart displays the fan power of all fans managed by greenBOX in one window it saves screen real estate compared to multiple windows with a single fan. Each fan uses a different chart color, the x axle is labeled in time intervals, and the y axle is labeled in kW.

Combined Fan Power Chart displays all fans power as reported by the Power MASTER VFDs. Because this chart displays the fan power of all fans managed by greenBOX in one window it saves screen real estate compared to multiple windows with a single fan.
3. System Status Display Type: Full or Mini
Users can choose between Full or Mini Systems Status. Mini System Status does not display active workstations or power charts because it is expected to be typically used together with Combined Active Workstation List and Combined Fan Power Chart.

User can choose between Full or Mini Systems Status
“Full” System Status displays:
Fan Power in kW
System Electricity Savings in percent compared to baseline load (which represents 100% fan power load)
Active System Utilization in percent of total air volume of this system (air volume of all gates represents 100%)
Required Air Volume (you can choose Between “Required Air Volume” and difference between “Measured - Required Air Volume”) in CFM or m3/h
Measured Air Volume in CFM or m3/h or “Measured Air Velocity” in FFM or m/s
Fan Total Static Pressure in “wc or kPa
Filter Differential Pressure in “wc or kPa
Plus choice of “Active Gates” or “Power Chart” (it is user selectable which one is default)

Example of “Full” system status with Fan Power, System Electricity Savings, active Utilization (in percent of total all workstations of this system), Required Air Volume, Measured Air Volume, Fan Total Static Pressure, and Filter Differential Pressure. Plus choice of “Active Workstations” or “Power chart” (it is user selectable which one is default) on the right side. Note: if all active workstations cannot fit in its space the scrollbar will appear

Example of “Full” system status with Fan Power, System Electricity Savings, active Utilization (in percent of total all workstations of this system), Required Air Volume, Measured Air Volume, Fan Total Static Pressure, and Filter Differential Pressure, and wit “Power chart” on the right side
“Mini” System Status displays:
Fan Power in kW
System Electricity Savings in percent compared to baseline load
Active System Utilization in percent of total air volume of this system
Required Air Volume (you can choose Between “Required Air Volume” and difference between “Measured - Required Air Volume”) in CFM or m3/h
Measured Air Volume in CFM or m3/h or “Measured Air Velocity” in FFM or m/s
Fan Total Static Pressure in “wc or kPa
Filter Differential Pressure in “wc or kPa
*** If the system is not set up to display Measured Air Velocity and Measured Air Volume this chart part can be disabled. Note: if the fan total pressure is measured the air volume and velocity can be measured by “fan power, fan total static pressure, and fan efficiency” - this option should be used on every system controlled by greenBOX if Averaging Air Velocity sensor is not used.
Mini System Status does not display active workstations or power charts because it is expected to be together with Combined Active Workstation List From All Systems and Combined Fan Power Chart From All Systems.

Example of “Mini” System Status with Fan Power, System Electricity Savings, active Utilization (in percent of total all workstations of this system), Required Air Volume, Measured Air Volume, Fan Total Static Pressure, and Filter Differential Pressure.
“System Shields” Status
Beyond the Full or Mini System Status views, you'll find "System Shields" conveniently located on the left side of the screen. These shields are visible when the menu is expanded. To optimize your screen space for viewing systems, workstations, and power charts, simply collapse the menu. You can easily access it again using the top-left menu icon.

"System Shields" offer a third way to monitor system status, conveniently located on the left side of the screen. These shields become visible when you expand the menu.
4. Full System Status Default Tab: Power Chart or Active Workstations
Users can select if “Active Gates” or “Power chart” is default on the right side of the Full System Status. Every time this page will be displayed it will show what user selected as default and other choice will be still available by clicking top right icon:
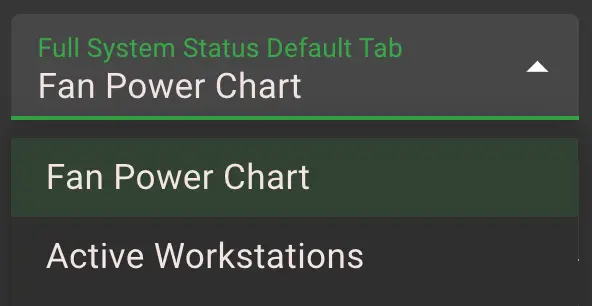
User can select if “Active Workstations” or “Power Chart” is default on the right side of the Full System Status
5. Choose Between “Required Air Volume” and difference between “Measured - Required Air Volume” = Air Volume Surplus

Users can choose to display either the "Required Air Volume" or the difference between the "Measured" and "Required Air Volume" = Air Volume Surplus on the system status dashboard. Both values are shown in CFM or m³/h, depending on the greenBOX localization settings. In a properly configured system, the difference between the measured and required air volume should always be positive. This is because the system is designed to extract at least the required air volume, which is calculated as the sum of the design air volume for all active gates plus the air volume needed for minimal airflow. This choice is valid both for Mini and Full system Status.
6. Choose Between “Measured Air Volume” and “Measured Air Velocity”

Users can select to display either "Measured Air Volume" (in CFM or m³/h) or "Measured Air Velocity" (in FFM or m/s) on the system status dashboard. This choice reflects the differing priorities of various systems: while maintaining sufficient air velocity in the main duct is crucial for effectively transporting materials like metal dust or sawdust, air volume is generally a more critical factor in fume collection systems. The flexibility to choose between these display options allows users to tailor the dashboard to their specific systems. This choice is valid both for Mini and Full system Status.

Example of “Combined Active Workstation List” with active workstations from all systems in one window with details about “1.5 Rover B 002” . T. This windows automatically expands to size necessary to show all active workstations

Example of “Combined Active Workstation List” with 32 active workstations from all systems in one window with details about “Dove Tail 430”. T. This windows automatically expands to size necessary to show all active workstations

Example of “Full” system status with Fan Power, System Electricity Savings, active Utilization (in percent of total all workstations of this system), Required Air Volume, Measured Air Velocity, Fan Total Static Pressure, and Filter Differential Pressure. The Active Workstations icons on the right side. Note: if all active workstations cannot fit in its space the scrollbar will appear as visible on this screenshot.
Your Feedback is Certainly Welcome
The greenBOX's flexibility in managing multiple dust collection systems with numerous gates presents a challenge: how can we effectively display all relevant information on the dashboard screen with its limited space? Are there any features missing from the current dashboard options that would enhance its usability? The greenBOX team welcomes your feedback and ideas on how we can further improve our technology.
Ales Litomisky



Comments